私のノートパソコン「レッツノート FV3」において、「バッテリーで使っている時、時々画面がフワッと暗くなる」という問題があったのですが、なんとか解決できました。その方法を紹介します。
これは、あくまで私の体験談として書きます。機種などによって違いがあると思うので、「この通りにすれば解決する」ということではありませんのでご注意願います。
- 前提
- 方法1 「インテル グラフィックス・コマンド・センター」の設定変更
- 方法2 「電源オプション」の「電源プラン」の設定変更
- 効果がなかった対策
- 関連する別件の問題(イベントID 12の大量記録)
- イベントID 12 大量記録への対処
- まとめ
- 関連記事
前提
機種は、レッツノートのFV3「CF-FV3ZRCCP」、OSは、Windows 11 Pro です。
問題となる症状は、「バッテリー駆動時に」、「時々、画面がフワッと暗くなる」ことです。真っ暗になる訳ではなく、「“省電力向け” みたいな明るさ」に「一時的に落ちる」のです。
暗くなる時間は、体感的に1秒ぐらいのことが多いですが、何秒か続くこともあります。
現象が起きるタイミングについては、いろいろ実験して規則性を見つけようとしたのですが、ハッキリしませんでした。文字打ちなど、負荷が軽い時に多いような印象はありました。
以下、効果があった方法を2つ紹介します。
方法1 「インテル グラフィックス・コマンド・センター」の設定変更
結論として、この方法で解決できました。
「インテル グラフィックス・コマンド・センター」の中の「システム」-「電源」-「電源設定」にある「ディスプレイ・パワー・セービング」を「オフ」にしました。
デフォルトが以下の状態。

「ディスプレイ・パワー・セービング」が「オン」になっています。
これを「オフ」にしました。
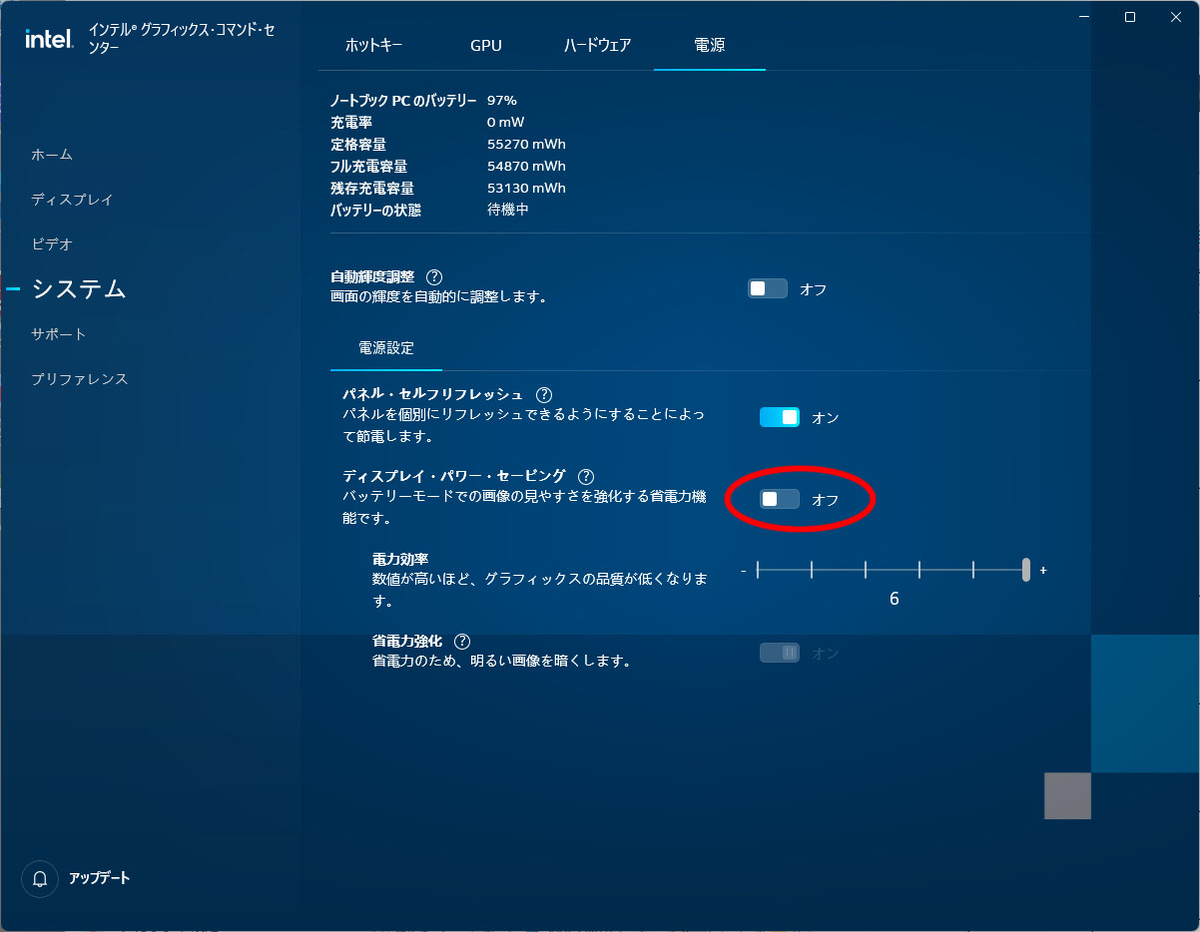
これだけで、暗くなる現象は起こらなくなりました。
ネット上で、この方法の紹介記事をいくつか見たのですが、なんとなく「私の場合は当てはまらないんじゃないかな」という予感がしていたのです。ところが、試してみたところ、ズバリこの方法で解決しました。
操作方法の詳細については、ネット上に紹介記事が結構あるようなので省略します。パソコンにこのアプリが入っているのなら、スタートから「インテル」で検索すれば出てくると思います。初回起動の際は、「ソフトウェア使用許諾契約書」が出ますので、いちばん下までスクロールして「同意する」をクリックする必要があります。
方法2 「電源オプション」の「電源プラン」の設定変更
この問題に取り組み、最初に自分で試行錯誤で見つけた方法がこれです。
「コントロールパネル」-「電源オプション」において、「電源プランの選択またはカスタマイズ」の「選択されたプラン」を「パナソニックの電源管理」から「バランス」に変更する方法です。
私のレッツノート FV3 では、以下の状態がデフォルトでした。
(ここに出てくるプランは、パソコンによって異なります。)

これを「バランス」に変更すると現象が収まるようです。
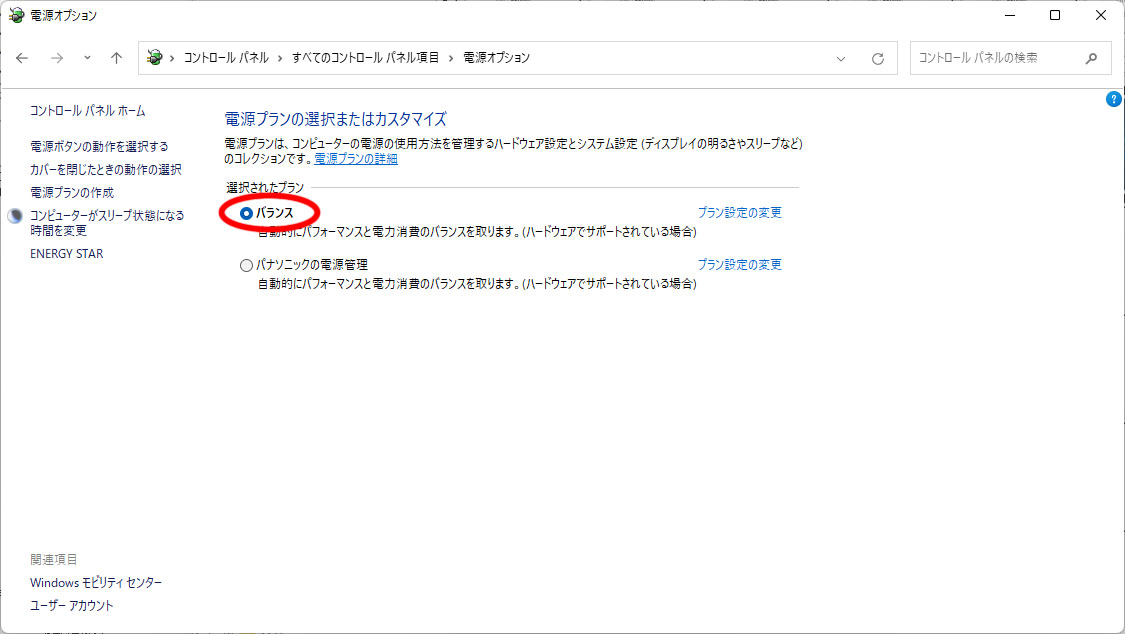
「バランス」というのは、Windows のデフォルトのプランだと思います。
「パナソニックの電源管理」は、「バランス」よりも細かな省電力管理をしているのだと思います。推測ですが、その細かな管理の中に「省電力のために画面を暗くするような仕組み」があって、それが過剰に発動してしまうのではないか?という気がしています。
ここで紹介した「方法1」と「方法2」は、どちらかを設定するだけで、画面が暗くなる現象は起こらなくなりました。私は、最終的に「方法1」をとったので、「方法2」は採用せず、「電源プラン」は「パナソニックの電源管理」のままにしてあります。
効果がなかった対策
BIOSのアップデート
購入した機種に該当するBIOSの最新版が公開されていたので、アップデートしてみたのですが、今回の現象とは無関係でした。
(私の機種に限った話ですが、BIOSのバージョンを「V1.00L15」から「V1.00L20」に更新しました。)
「Panasonic PC快適NAVI」のアップデート
パソコンの全体的な管理をまとめてあるようなアプリ「Panasonic PC快適NAVI」の最新版が公開されていたので、アップデートしてみたのですが、今回の現象とは無関係でした。
(私の機種に限った話ですが、バージョンを「V1.00L10」から「V2.30L10」に更新しました。)
「電源オプション」の設定調整
「電源オプション」の中に、「何分後にナニナニの電源を切る」のような設定がいくつかありますが、変更しても、今回の現象は改善されませんでした。
(メーカーパソコンでは、「電源オプション」に出てくる項目は、本来のWindows の項目よりも少なくなっていることがあるようです。表示されなくなっている項目の中に、関連するものがあるのかも知れません。)
関連する別件の問題(イベントID 12の大量記録)
以前より、イベントビューアの「Windowsログ」-「システム」に、以下のイベントが大量に記録される現象がありました。
・ログの名前:System
・ソース:Microsoft-Windows-UserModePowerService
・イベント ID:12
・タスクのカテゴリ:(10)
・レベル:情報
・ユーザー:SYSTEM
・説明:プロセス C:\Windows\System32\WUDFHost.exe (プロセス ID:2524) がポリシー スキーマを {a83ffe77-647e-45df-899e-cd3f4e2835a1} から {a83ffe77-647e-45df-899e-cd3f4e2835a1} にリセットします
画面だとこんな感じ。ほとんど秒単位で記録されていて、いくらスクロールしても、こればかり出てくるような感じです。
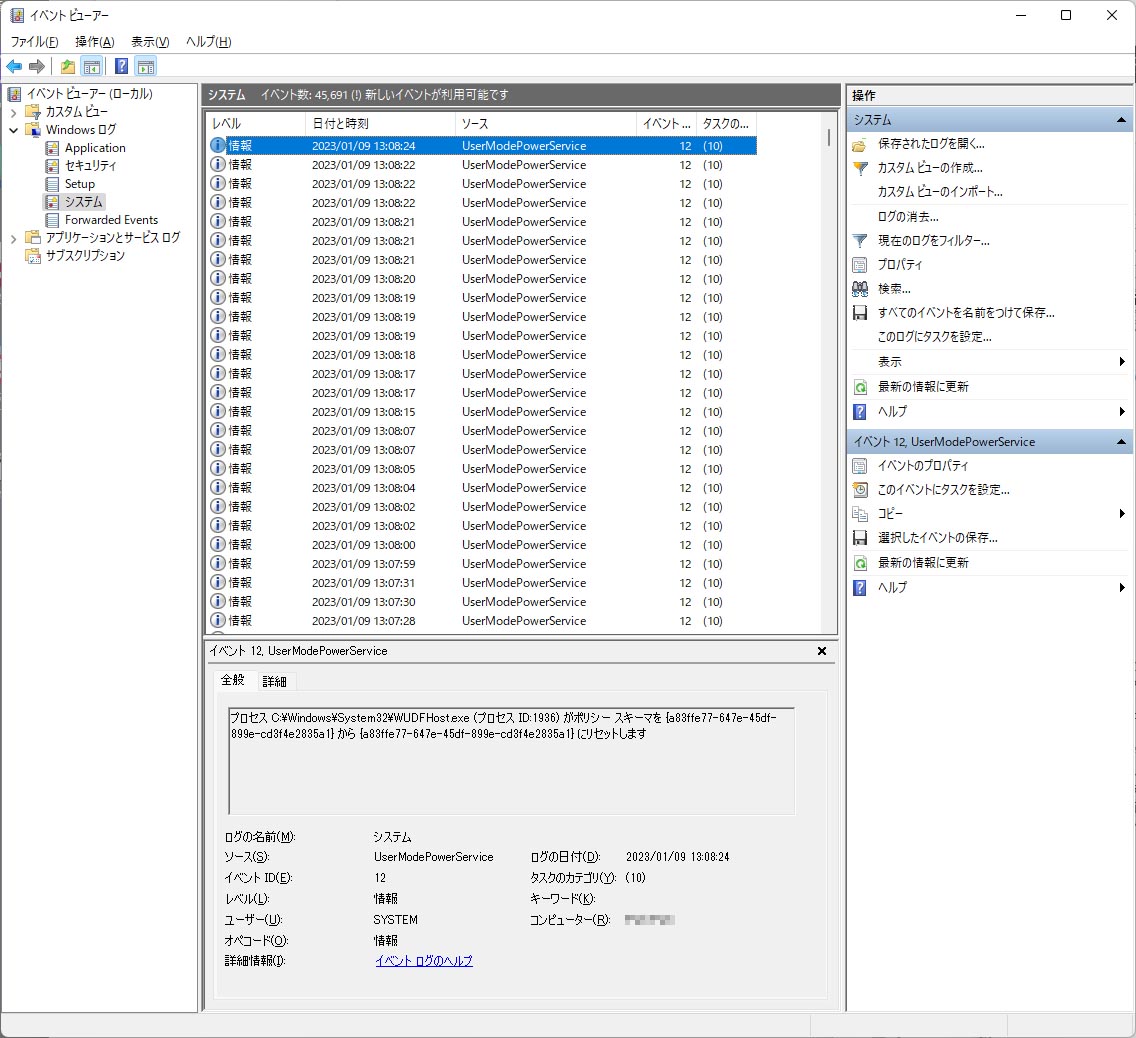
私は、パソコン起動のたびにイベントビューアを見ているので、この記録は非常に気になっていました。
イベントID 12 大量記録への対処
これについても試行錯誤で、本質的な解決ではないものの、対策方法を見つけました。
「スタート」-「設定」-「電源とバッテリー」内の項目です。
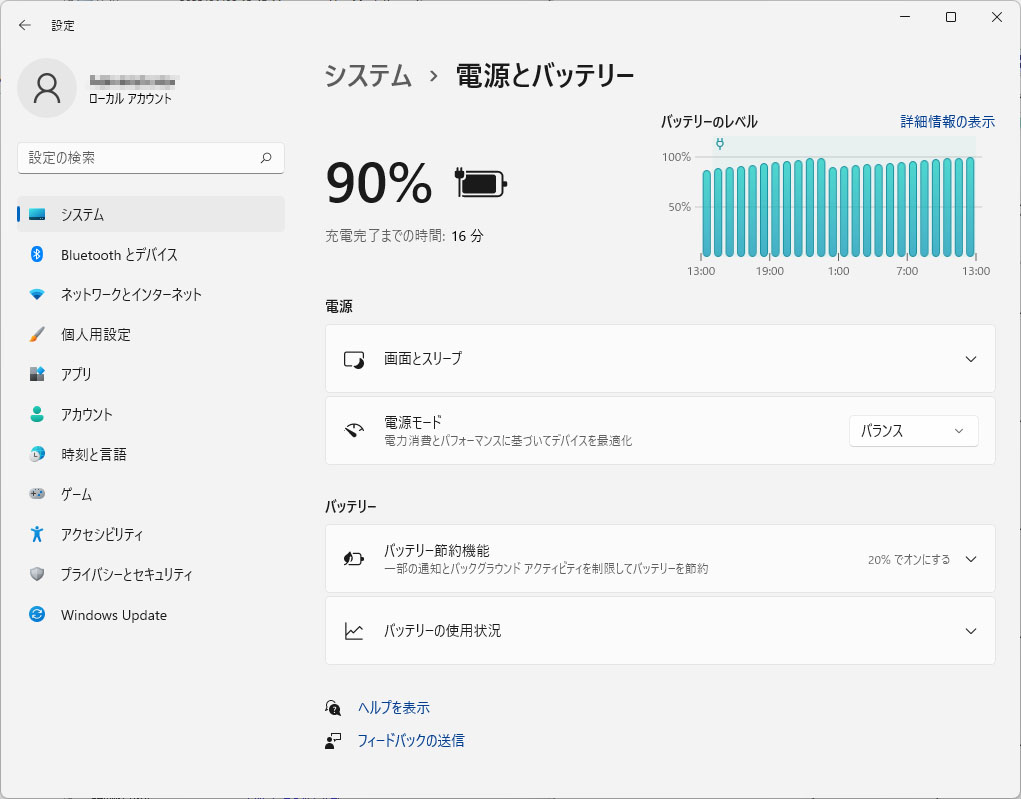
この中の「電源モード」が「バランス」になっています。これ自体は、ごく一般的な設定のはずですが、ここを変更することで、なぜか記録の問題が解消されました。
選択肢は、以下のように「トップクラスの電力効率」、「バランス」、「最適なパフォーマンス」の3つがあります(この選択肢は、パソコンによって異なるかもしれません)。

これを「最適なパフォーマンス」に変更してみました。

私のパソコンの場合、これで、イベントID 12の大量記録はなくなりました。
この設定は、「電源をつないでいる時」と「バッテリーで動作している時」では別々の設定になっています。私は、「電源につないでいる時」のみ、この設定にしました。「バッテリー駆動」の時は「バランス」のままです。「イベントの大量記録が煩わしい」という理由だけで、省電力を犠牲にするのもどうかな?と思ったので。
まとめ
私のパソコン(レッツノート FV3)の場合、以下のいずれかで解決することがわかり、私は「インテル グラフィックス・コマンド・センター」の方で対応しました。
- 「インテル グラフィックス・コマンド・センター」において、「システム」-「電源」-「電源設定」にある「ディスプレイ・パワー・セービング」を「オフ」にする。
- 「コントロールパネル」-「電源オプション」における「電源プランの選択またはカスタマイズ」の「選択されたプラン」を「パナソニックの電源管理」から「バランス」に変更する。
イベントビューアに大量に記録されるログについても、一応、対策することができました。
もし、ご参考になることがあれば幸いです。なお、設定変更は自己責任でお願いします。
関連記事